イタリア文化会館イタリア語学校が導入している受講生のためのオンラインアカウント「My Page」の操作 はとても簡単で、皆様の受講体験をさらに快適になります。「受講生アカウントMy Page」の操作方法について、分かりやすい案内でまとめておりますので、ぜひご確認ください。

2023年4月より開始する春学期から、授業に参加するため「受講生アカウントMy Page」へのご登録が必要となりますので、少しずつ操作に慣れていくためにも操作方法に関するZoom説明会を実施いたします。
ご参加されたい場合、お申込みフォームよりご都合のよろしい日時の説明会を一つ選び、お申し込みください。Zoom説明会にアクセスするために、下記のリンクをクリックしてください。
▶ 説明会に参加するためのZoomリンク
LINK: https://us02web.zoom.us/j/84375692184
ID webinar: 843 7569 2184
お申込み後、授業開始日約一週間前に、イタリア文化会館イタリア語学校からコース開講決定のお知らせが届きます。それと同時に「受講生アカウントMy Page登録のお願い」のメールも届きます。
メール内容をご確認の上、「受講生アカウントMy Page」へのアクセスリンク: https://mypage.iictokyo.jpをクリックしてください。

表示される「受講生アカウントMy Page」へのアクセス画面に、メールでお知らせした「ユーザー名」及び「仮パスワード」を記入し、「Accedi」をクリックしてください。
注意 メールでお知らせした「ユーザー名」及び「仮パスワード」を記入してもアクセスができない場合は、当校へお問い合わせください。新しい仮パスワードを発行いたします。

表示される「受講生アカウントMy Page」へのアクセス画面に、メールでお知らせした「ユーザー名」及び「仮パスワード」を記入し、「Accedi」をクリックしてください。
注意 メールでお知らせした「ユーザー名」及び「仮パスワード」を記入してもアクセスができない場合は、当校へお問い合わせください。新しい仮パスワードを発行いたします。

ホーム画面には2週間以内に予定されているレッスンの一覧や学校からのお知らせなど表示されます。

ホーム画面には2週間以内に予定されているレッスンの一覧や学校からのお知らせなど表示されます。


登録が完了したら、初めに当館から「受講生アカウントMy Page登録のお願い」のメールに記載されている「仮パスワード」を、セキュリティー強化のため変更しましょう。
画面右上にあるお名前をクリックし、表示されるメニューの中から「パスワードの変更」をクリックしてください。

登録が完了したら、初めに当館から「受講生アカウントMy Page登録のお願い」のメールに記載されている「仮パスワード」を、セキュリティー強化のため変更しましょう。
画面右上にあるお名前をクリックし、表示されるメニューの中から「パスワードの変更」をクリックしてください。

「古いパスワード」には仮パスワードを入力のうえ、赤枠内の「新しいパスワード」と「確認用パスワードの再入力」にご自身で考えた新しいパスワードを入力し、下部にある黄色いボタン「パスコード変更」をクリックしてください。

「古いパスワード」には仮パスワードを入力のうえ、赤枠内の「新しいパスワード」と「確認用パスワードの再入力」にご自身で考えた新しいパスワードを入力し、下部にある黄色いボタン「パスコード変更」をクリックしてください。

お申込み後、授業開始日約一週間前に、イタリア文化会館イタリア語学校からコース開講決定のお知らせが届きます。それと同時に「受講生アカウントMy Page登録のお願い」のメールも届きますので、「ユーザー名」及び「仮パスワード」を確認することができます。
メール内容をご確認の上、「受講生アカウントMy Page」へのアクセスリンクをクリックして、「ユーザー名」及び「仮パスワード」を記入したら、アクセスすることができます。

受講生自身が設定した新しいパスワードを紛失した場合、或いは「受講生アカウントMy Page登録のお願い」の「仮パスワード」が一定の期間が過ぎると使えなくなった場合、パスワードを再発行する必要があります。
パスワード再発行を行うため、「受講生アカウントMy Page」のアクセス画面から、右下にある「パスワード再発行」をクリックしてください。

表示された画面で、「Username/E-mail」の項目にお申込みの際にご登録されたメールアドレスをご記入し、「パスワード再発行」ボタンをクリックしてください。

お申込みの際にご登録いただいたメールアドレスに「受講生Account My Page パスワード再発行」の案内メールが届きます。
メール内容をご確認の上、「パスワード再発行」をクリックしてください。

表示される「パスワード再発行」のウェブページで、枠内の「新しいパスワード」と「新しいパスワードの確認入力」に新しいパスワードを入力し、下部にあるボタン「パスワード再発行」をクリックしてください。

パスワードが再発行されましたら、表示されるウェブページの案内に従い、「ログインページ」をクリックして、「受講生アカウントMy Page」にアクセスしてください。

お申込みの際にご登録いただいたお名前やご住所など、ご自身の受講生データは、イタリア文化会館イタリア語学校のデータベースに登録・保管されています。受講生がMy Pageにアクセスし、いつでも確認し、最新のものに簡単に変更することができます。
変更が必要な場合、画面右上にあるお名前をクリックし、表示されるメニューの中から「プロフィールデータの変更」をクリックしてください。

お申込みの際にご登録いただいたお名前やご住所など、ご自身の受講生データは、イタリア文化会館イタリア語学校のデータベースに登録・保管されています。受講生がMy Pageにアクセスし、いつでも確認し、最新のものに簡単に変更することができます。
変更が必要な場合、画面右上にあるお名前をクリックし、表示されるメニューの中から「プロフィールデータの変更」をクリックしてください。

表示されるデータを確認した上で、変更が必要な項目内に最新のデータをご記入ください。
記入が終わったら、ページ下部にある緑色のボタン「プロフィール変更」をクリックしてください。
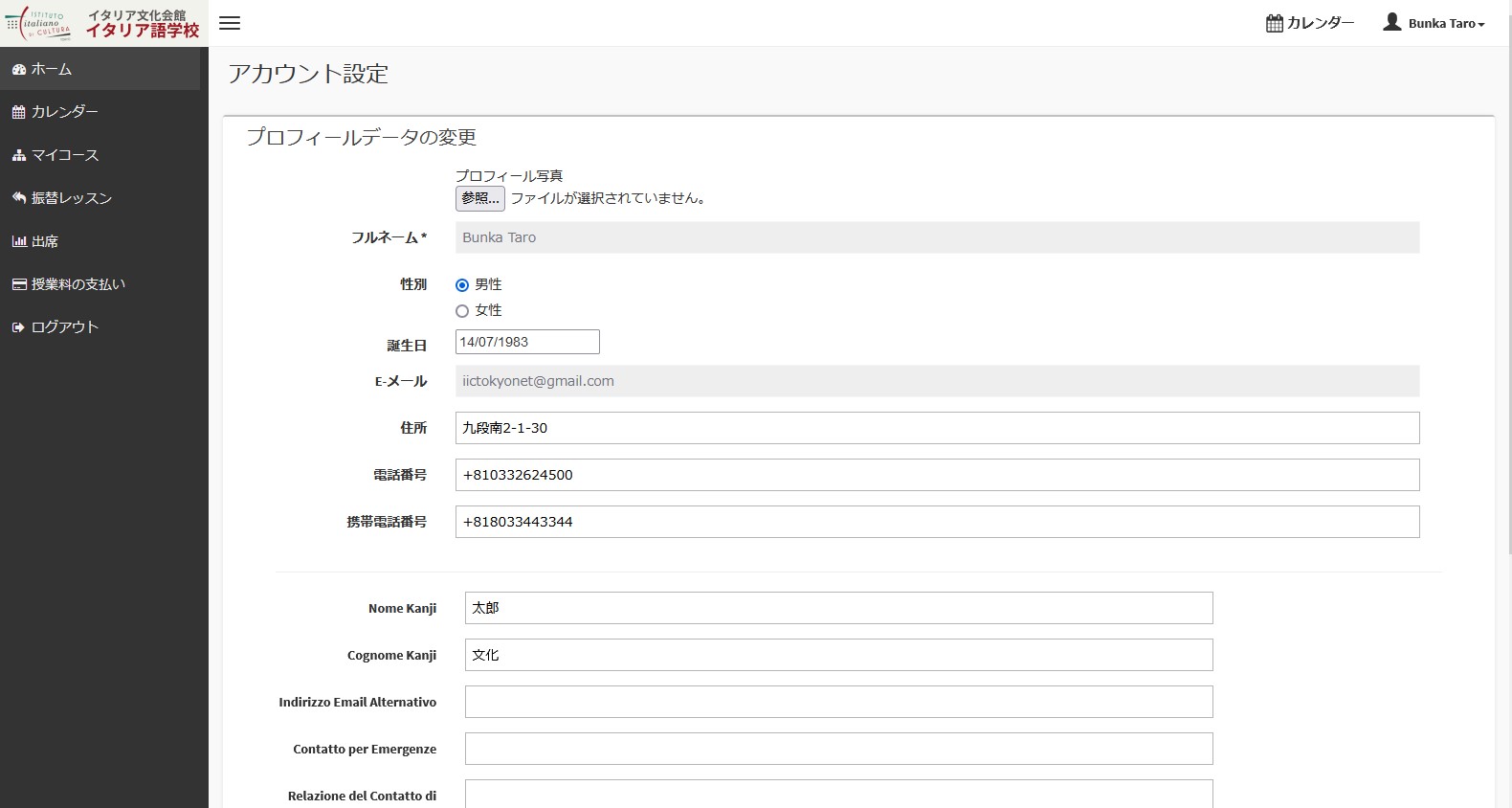
表示されるデータを確認した上で、変更が必要な項目内に最新のデータをご記入ください。
記入が終わったら、ページ下部にある緑色のボタン「プロフィール変更」をクリックしてください。


お申し込みの際にご登録いただいたメールアドレスを変更する場合、画面右上にあるお名前をクリックし、表示されるメニューの中から「メールアドレスの変更」をクリックしてください。

お申し込みの際にご登録いただいたメールアドレスを変更する場合、画面右上にあるお名前をクリックし、表示されるメニューの中から「メールアドレスの変更」をクリックしてください。

現在登録されている「メールアドレス」には触れず、赤枠内の「メールアドレス」と「メールアドレスの再入力」に新しいメールアドレスを入力し、下部にある緑ボタン「メールアドレス変更」をクリックしてください。

現在登録されている「メールアドレス」には触れず、赤枠内の「メールアドレス」と「メールアドレスの再入力」に新しいパスワードを入力し、下部にある緑ボタン「メールアドレス変更」をクリックしてください。

受講生アカウントMy Pageの言語表示は、日本語や英語をはじめ5ヵ国語から選ぶことができます。
画面右上にあるお名前をクリックし、表示されるメニューの中から「プロフィールデータの変更」をクリックしてください。

受講生アカウントMy Pageの言語表示は、日本語や英語をはじめ5ヵ国語から選ぶことができます。
画面右上にあるお名前をクリックし、表示されるメニューの中から「プロフィールデータの変更」をクリックしてください。

表示されるプロフィールデータの下部にある「デフォルト言語」をクリックすると、選択可能な言語が表示されます。
表示言語を選んだら、ページ下部にある緑ボタン「プロフィール変更」をクリックしてください。ページが自動的に更新され、選んだ言語で表示されます。

表示されるプロフィールデータの下部にある「デフォルト言語」をクリックすると、選択可能な言語が表示されます。
表示言語を選んだら、ページ下部にある緑ボタン「プロフィール変更」をクリックしてください。ページが自動的に更新され、選んだ言語で表示されます。

ご自身が入力したお客様情報や日時や使用予定教材等、お申込みされたレッスンの詳細が記載された申込確認書と領収書をいつでもダウンロードすることができます。
「イタリア文化会館書類」メニューをクリックすると、今までお申込みされたコースの申込書が時系列で表示されます。

お申込みしたコースの情報や受講生情報が記載された申込確認書と領収書をいつでもダウンロードすることができます。
「イタリア文化会館書類」メニューをクリックすると、今までお申込みしたコースの申込書が時系列で表示されます。


登録日や申込書番号からお探しの申込書を選んで、右に表示される青いボタン「ダウンロード」をクリックすると、申込書と領収書(ファイル名 “Ricevuta transazione”/ PDF形式)のダウンロードが始まります。
▶ 申込確認書-領収書 見本

登録日や申込書番号からお探しの申込書を選んで、右にスクロールして表示される青いボタン「ダウンロード」をクリックしてください。ファイル名「Ricevuta transazione」のPDF形式の申込書と領収書がダウンロードされます。
▶申込確認書-領収書 見本


修了証明書の申請について
全てのコースにおいて、当該コース終了の翌日以降、5割以上の出席があった場合に限り、当館所定の修了証明書(PDF形式のみ)を発行しております。ご要望がある場合、当校のメールアドレス[email protected]までご申請ください。
なお、証明書の書式に関して直筆サイン等の個別の対応はしません。証明書を関係各所への提出を予定されている場合は、提出先に予めご確認ください。
修了証明書発行
申請より2日営業日以内に修了証明書を発行いたします。
修了証明書発行の際、ご登録されているメールアドレスにPDF形式の修了証明書が添付される「修了証明書発行のお知らせ」が届きます。
また、ご自身の受講生アカウントMy Pageからもいつでもご確認いただけます。
▶メニュー「イタリア文化会館書類」をクリックし、「証明書など」に✅を入れて、表示される証明書をダウンロードすることができます。
▶メニュー 「マイコース」をクリックし、該当するコースを選び、表示される「コース情報」画面からでもダウンロードが可能です。

修了証明書発行
申請より2日営業日以内に修了証明書を発行いたします。
修了証明書発行の際、ご登録されているメールアドレスにPDF形式の修了証明書が添付される「修了証明書発行のお知らせ」が届きます。
また、ご自身の受講生アカウントMy Pageからもいつでもご確認いただけます。
▶メニュー「イタリア文化会館書類」をクリックし、「証明書など」に✅を入れて、表示される証明書をダウンロードすることができます。
▶メニュー 「マイコース」をクリックし、該当するコースを選び、表示される「コース情報」画面からでもダウンロードが可能です。


「ホーム」メニューをクリックすると、「次のレッスン」枠内にお申込みされたコースの予定が2週間先まで表示されます。

「ホーム」メニューをクリックすると、「次のレッスン」枠内にお申込みされたコースの直近2週間のレッスン日時が表示され、確認することができます。


メインメニューや右上に表示される「カレンダー」から、コーススケジュールを週別に確認することができます。
また、カレンダーに表示されたコースの枠内にマウスポインタを重ねると、コースの基本情報が表示されます。

メインメニューや右上に表示される「カレンダー」より、お申込されたコースのスケジュールを週別に確認することはできます。
また、カレンダーに表示されたコースの枠内にクリックすると、そのコースの基本情報を簡単に確認することができます。


カレンダーよりお申込みされているコースの「コース情報」を表示することができます。
カレンダーに表示されたコースの枠内にマウスポインタを合わせ、右クリックします。表示される画面の「コース情報を表示する」をクリックします。
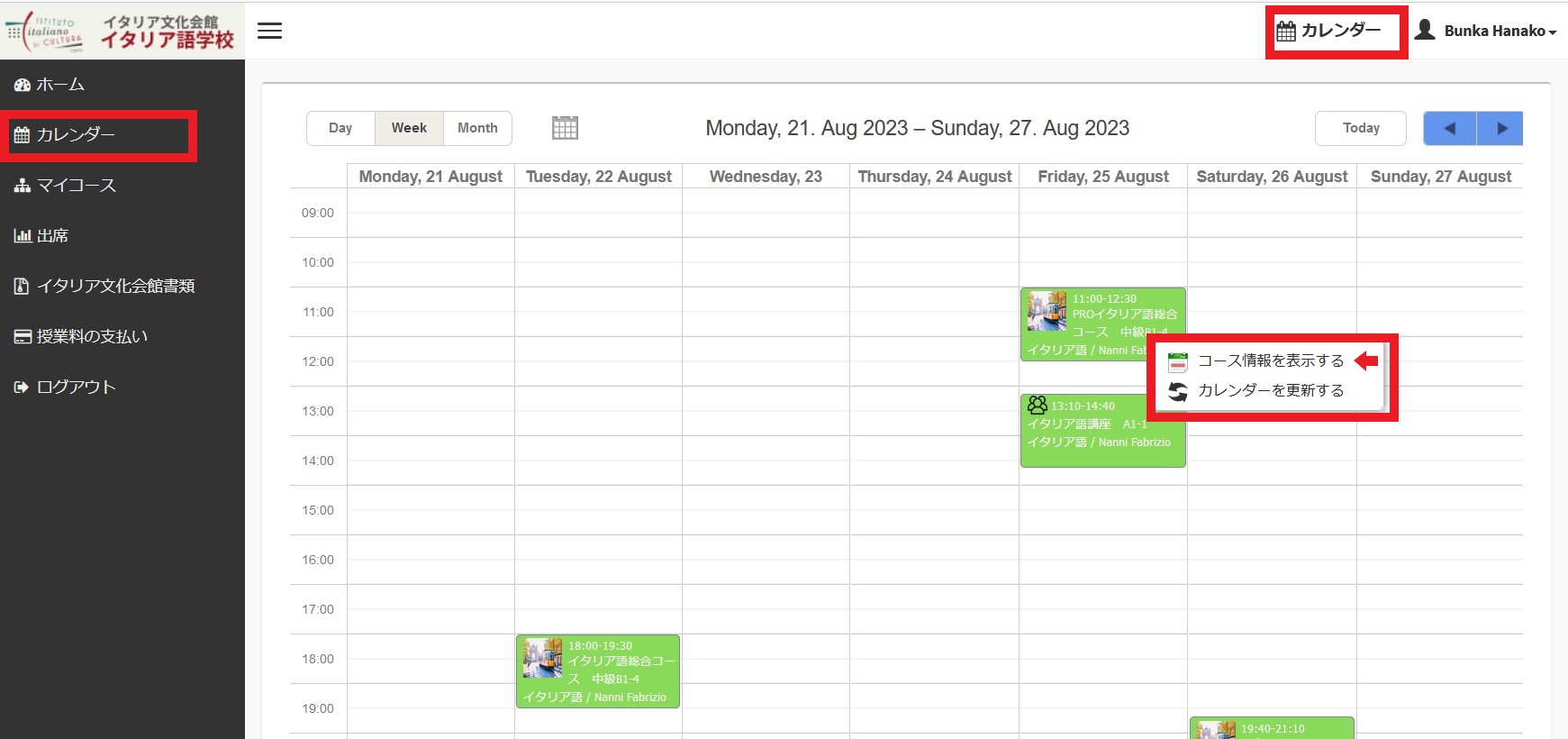
表示された「コース情報」を下にスクロールして、現在登録中のコースのすべての情報が記載されています。
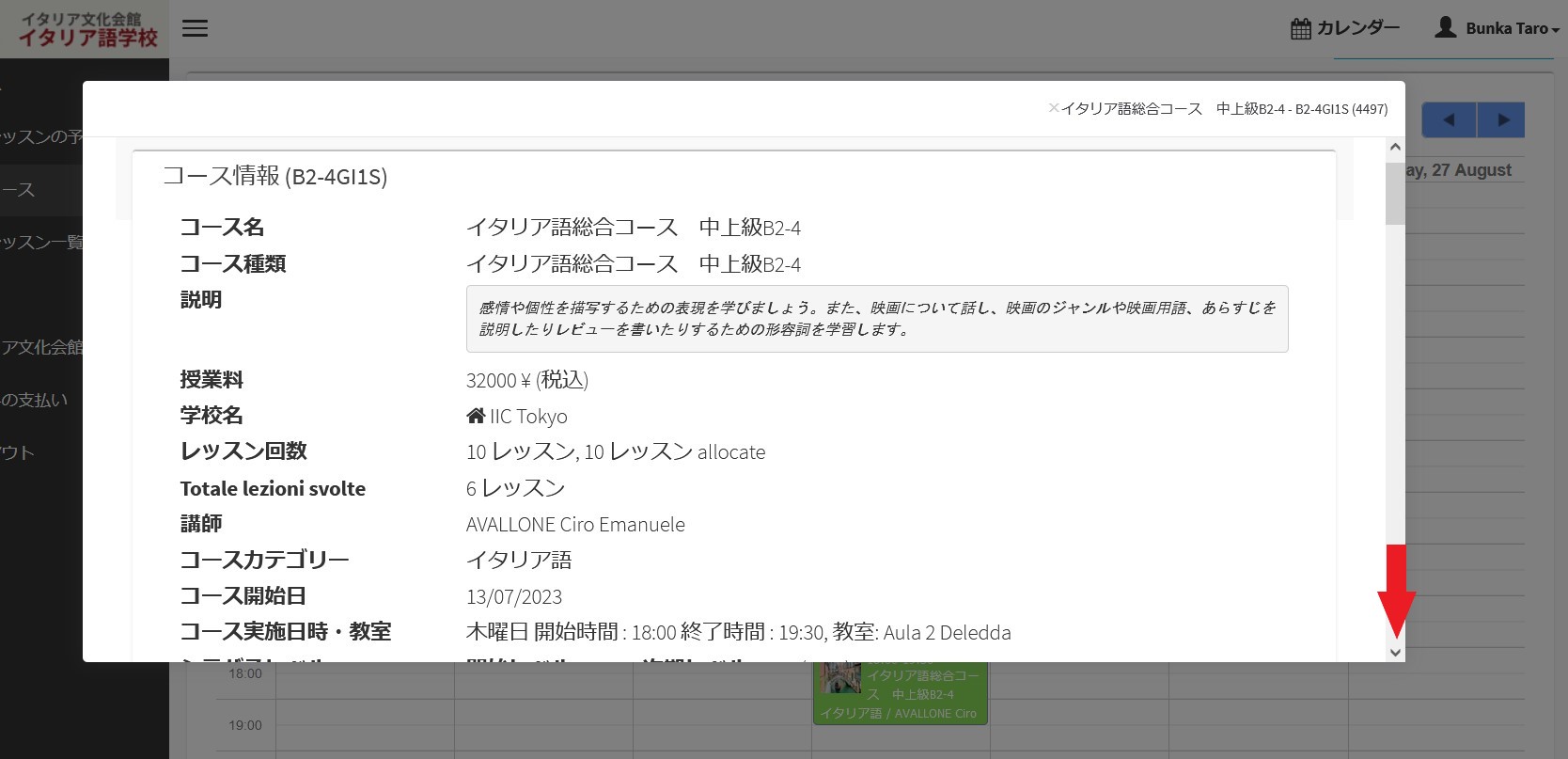
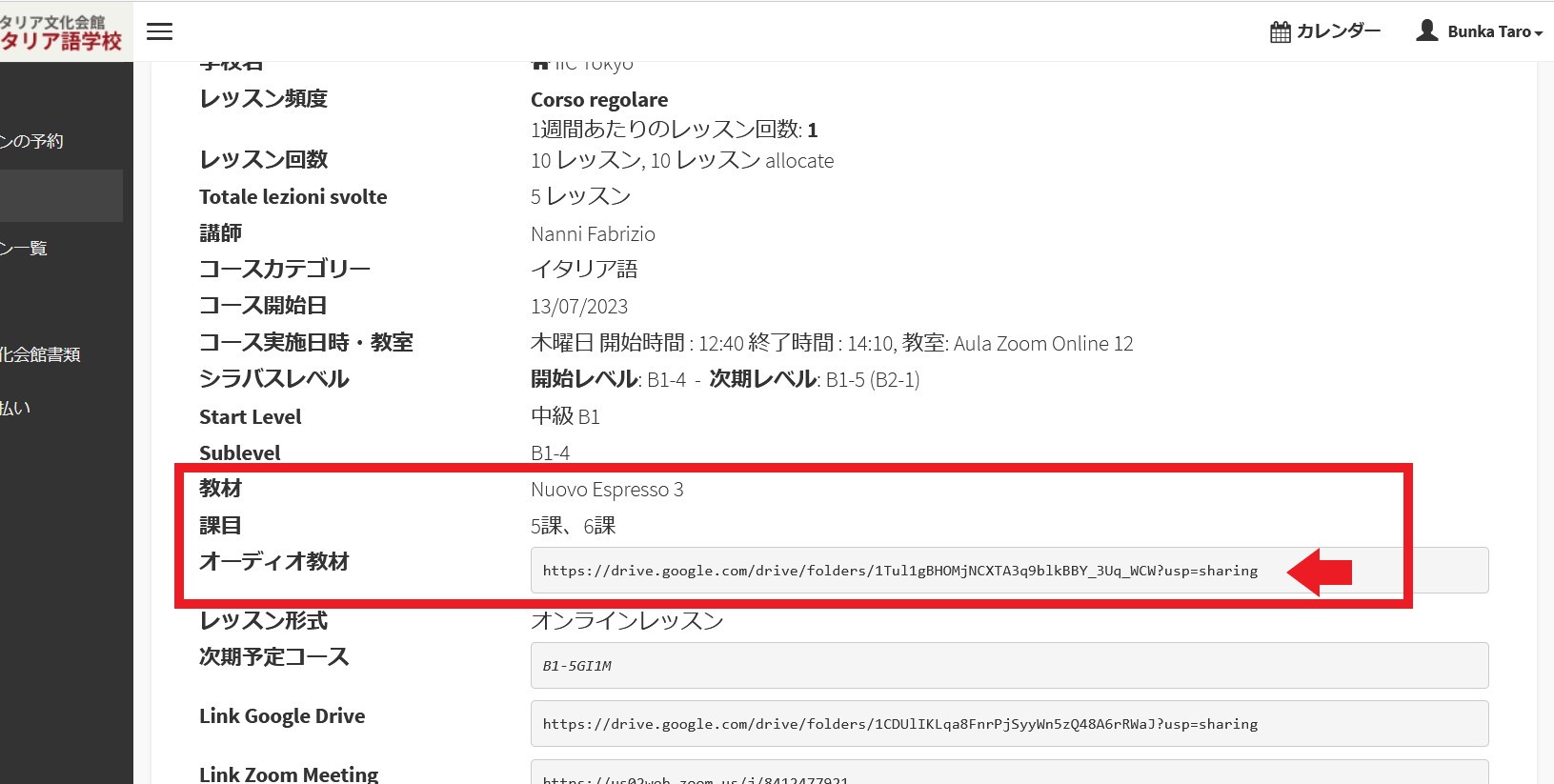

「マイコース」よりお申込みされたコース情報や現在受講中のコースの一覧を確認することができます。
表示される内容は以下の通りです。
コースコード、コース名、担当講師、コース開始日、授業時間、授業実施日
コースコードまたはコース名をクリックすると「コース情報」画面が表示されます。

「マイコース」よりお申込みされたコース情報や現在受講中のコースの一覧を確認することができます。
表示される内容は以下の通りです。
コースコード、コース名、担当講師、コース開始日、授業時間、授業実施日
コースコードまたはコース名をクリックすると「コース情報」画面が表示されます。


「コース情報」画面では、現在登録中のコースのすべての情報が記載されています。

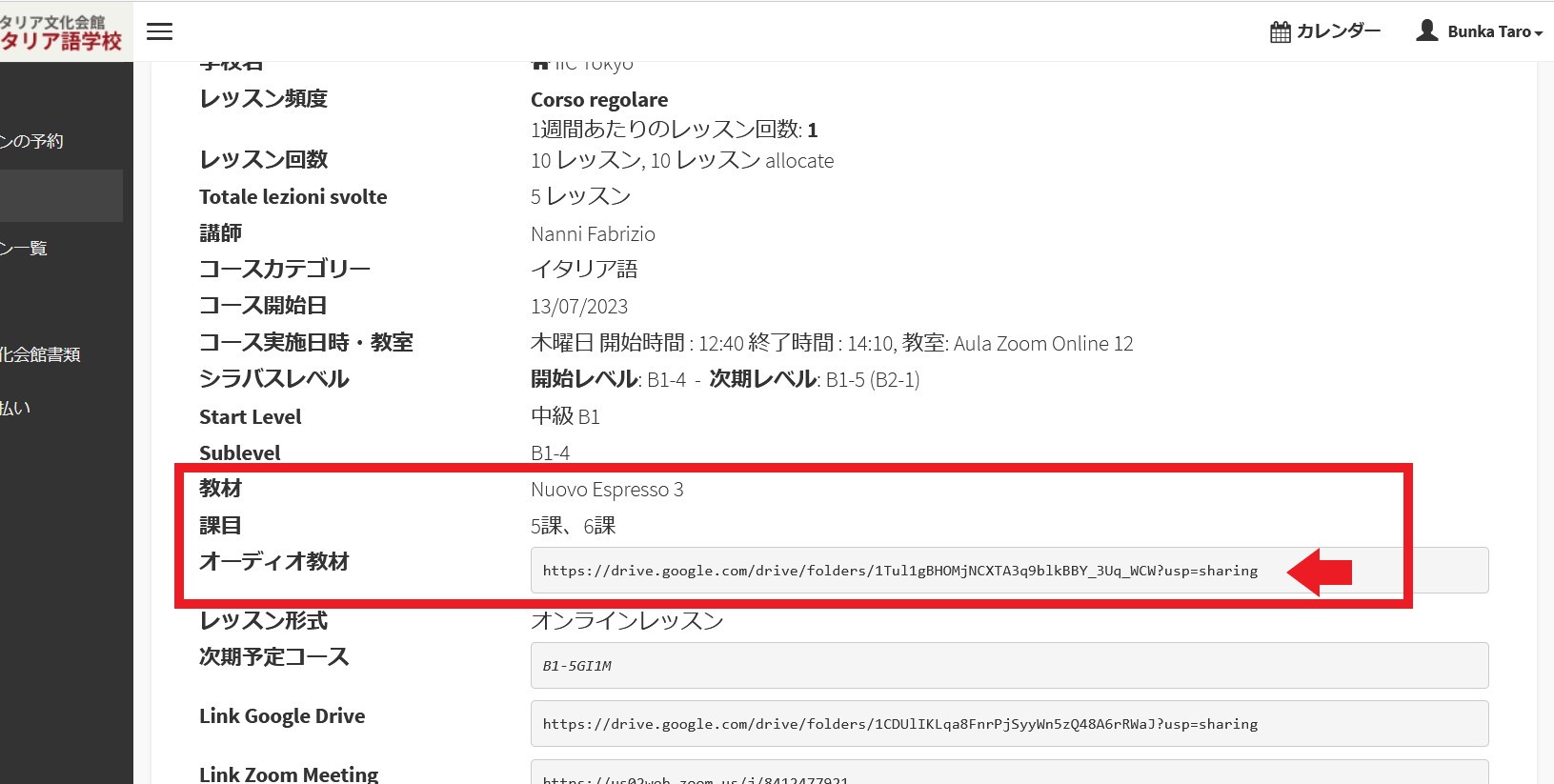

「コース情報」画面では、現在登録中のコースのすべての情報が記載されています。

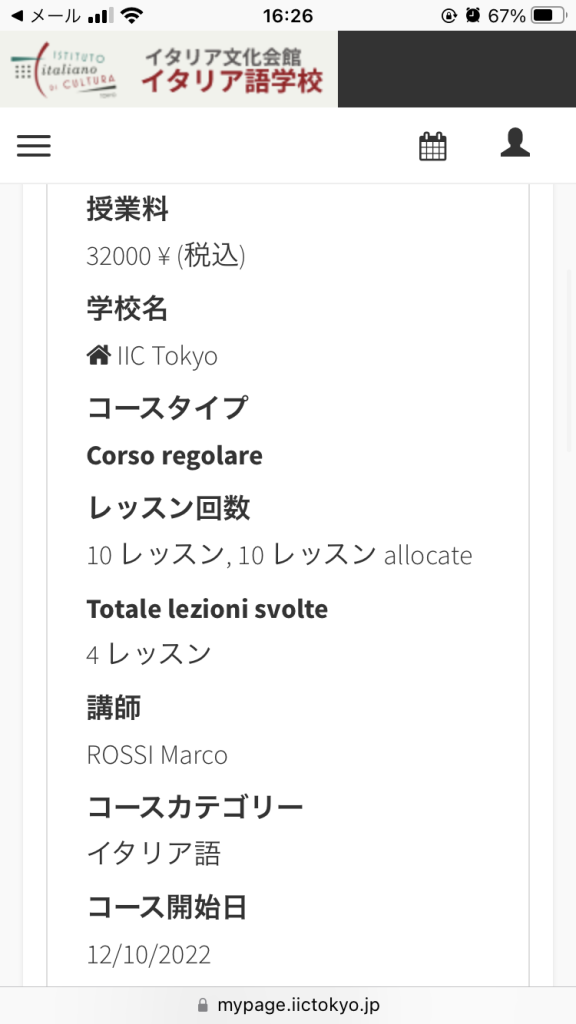



「レッスン一覧」画面では、下記の情報が記載されています。
黄色い枠:各レッスンが実施されるカレンダー
青い枠:各レッスンの出席/欠席状況
赤い枠:吹き出しマークは各レッスンで講師が教えた内容が、教科書マークは教師が宿題として出した課題が表示されています。


カレンダーよりお申込みされているコースの「コース情報」を表示することができます。
カレンダーに表示されたコースの枠内にマウスポインタを合わせ、右クリックします。表示される画面の「コース情報を表示する」をクリックします。
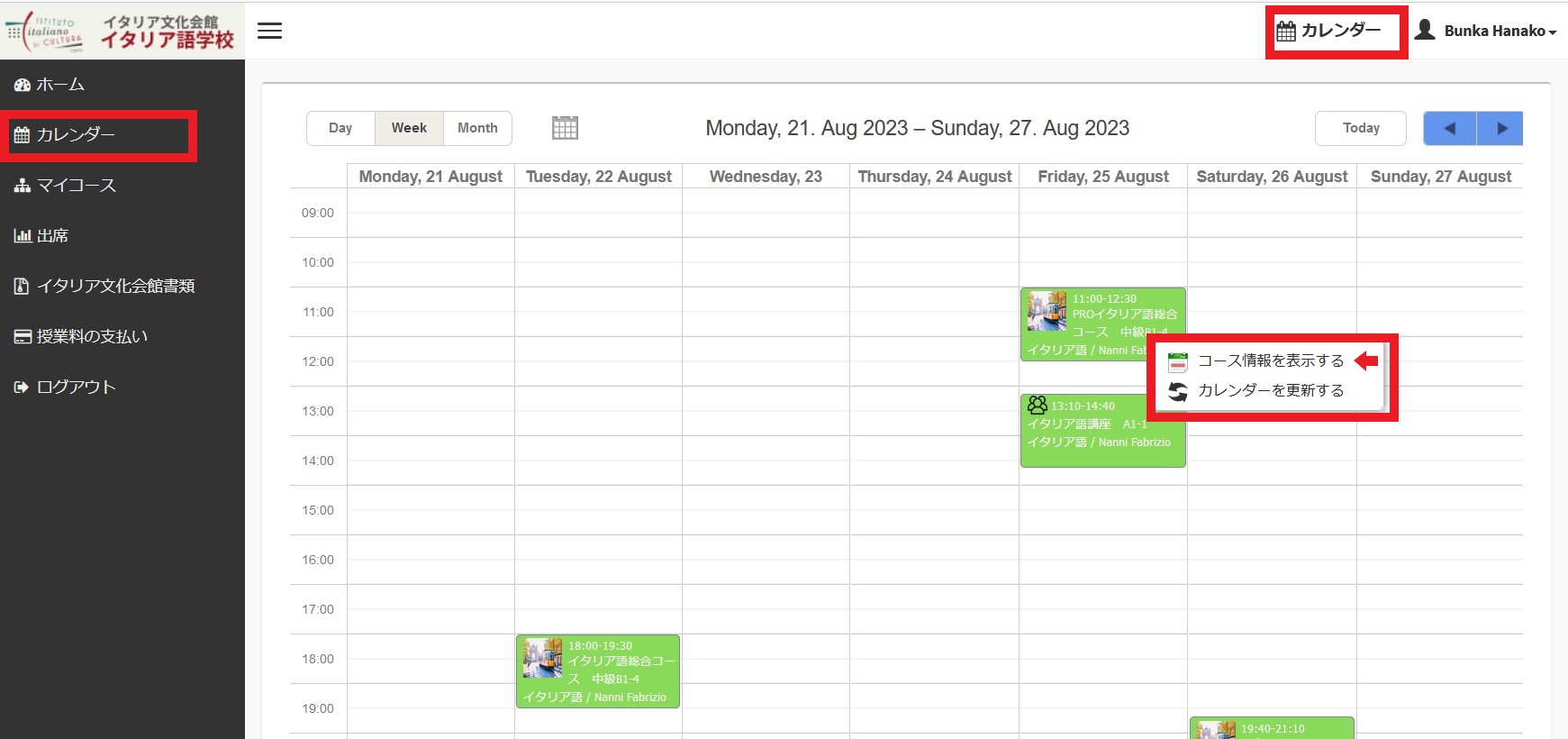
表示された「コース情報」を下にスクロールして、現在登録中のコースのすべての情報が記載されています。
黄色い枠:各レッスンが実施されるカレンダー
青い枠:各レッスンの出席/欠席状況
赤い枠:吹き出しマークは各レッスンで講師が教えた内容が、教科書マークは教師が宿題として出した課題が表示されています。
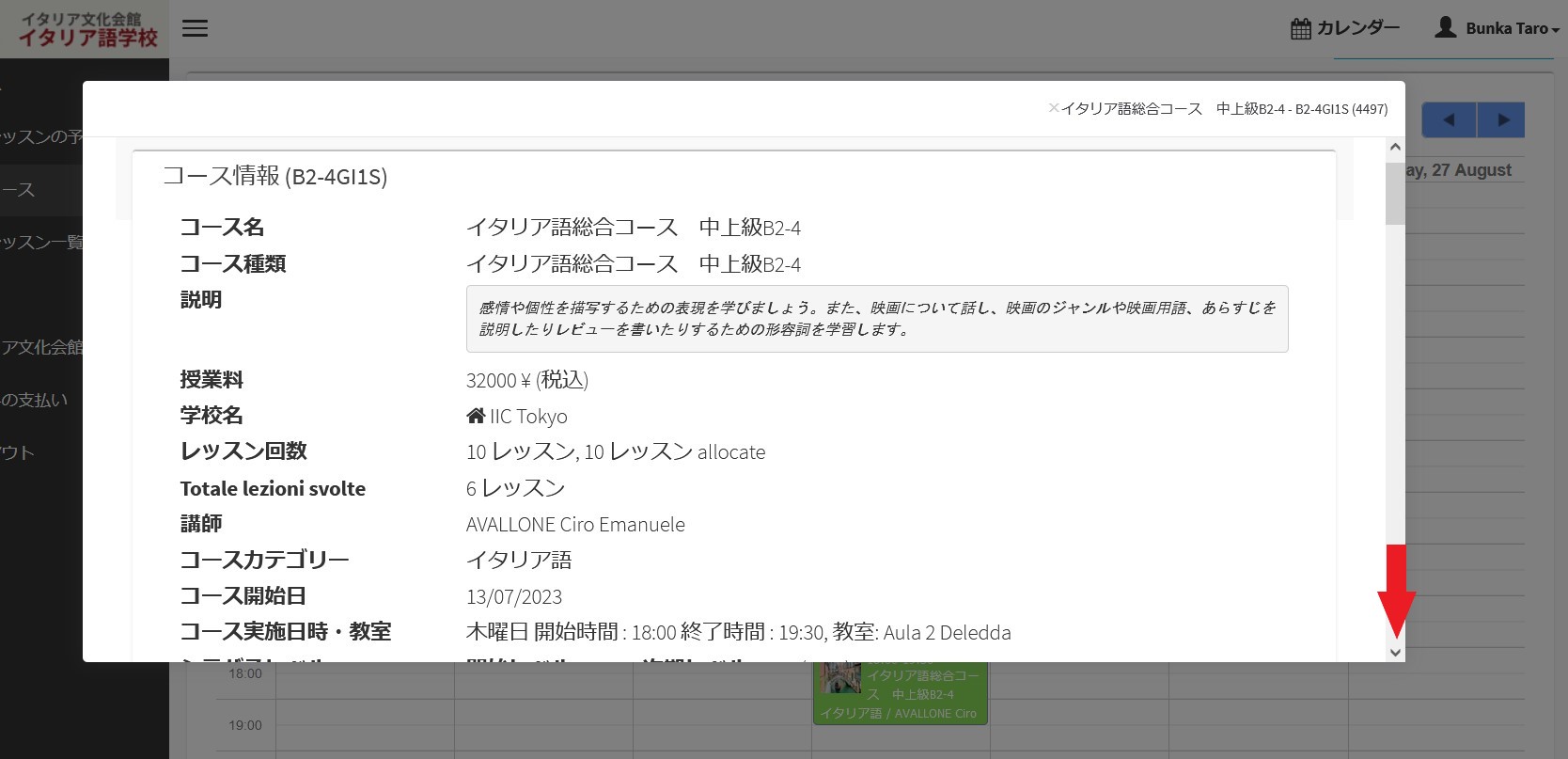

カレンダーよりお申込みされているコースの「コース情報」を表示することができます。
カレンダーに表示されたコースの枠内にマウスポインタを合わせ、右クリックします。表示される画面の「コース情報を表示する」をクリックします。
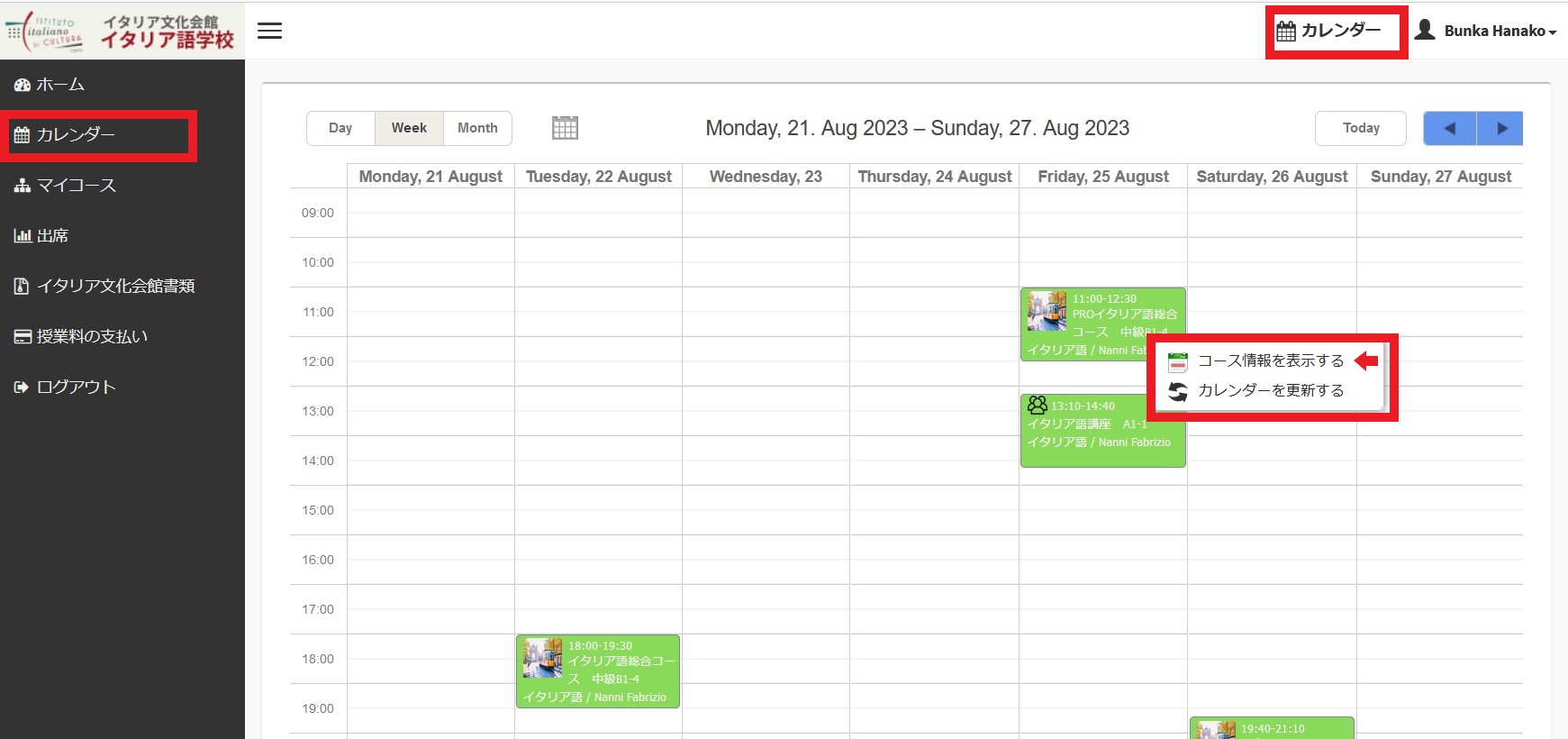
表示された「コース情報」を下にスクロールして、お申込みしたコースに関するZoomとGoogle Driveの情報が記載されています。。
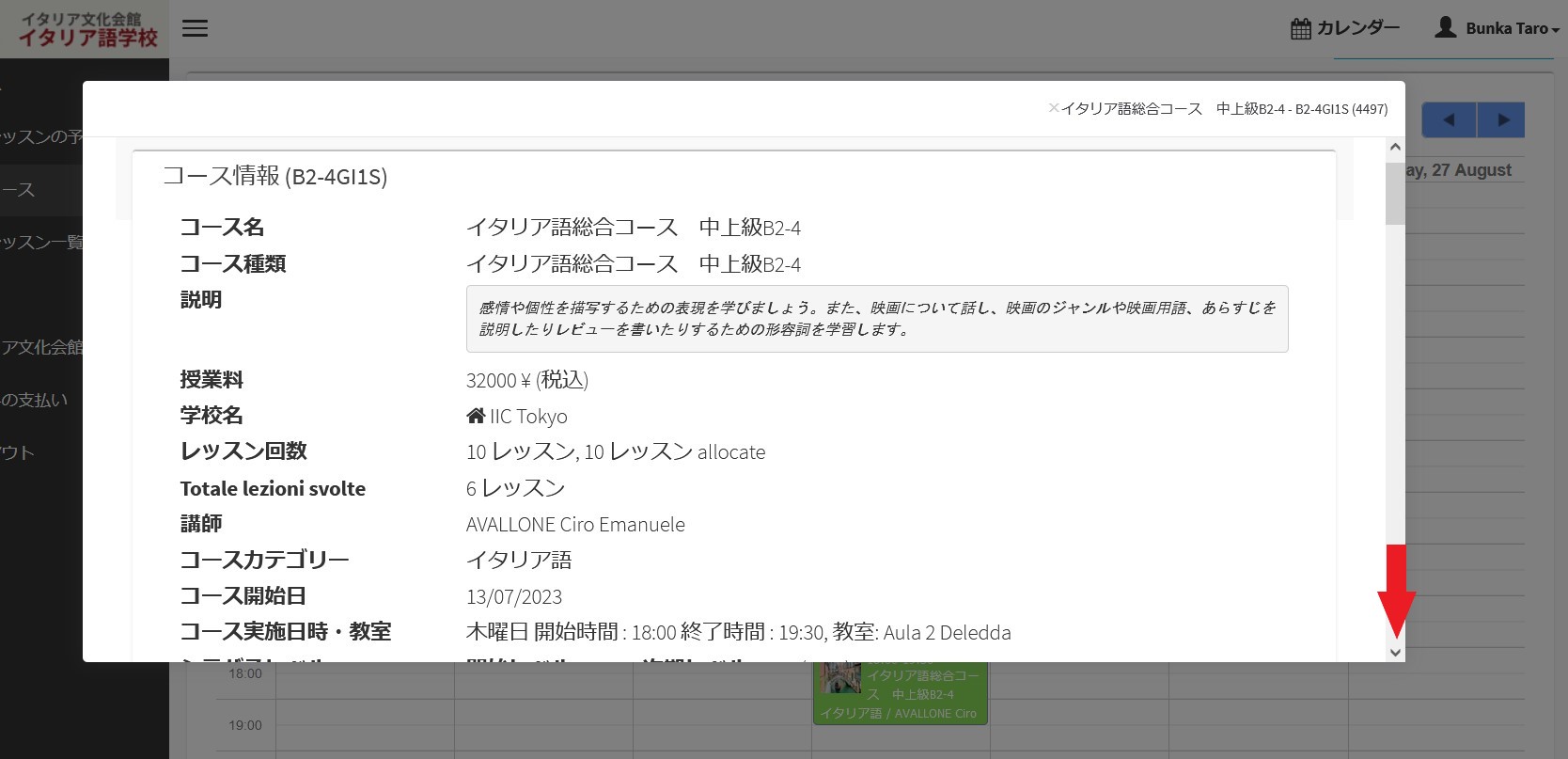

「Link Google Drive」の右にあるリンクをクリックすると、講師から配布する教材が保存されているGoogle Driveへのアクセスし、教材を閲覧・ダウンロードすることができます。
「Link Zoom Meeting」の右にあるリンクをクリックすると、事前にインストールされたZoomのアプリが自動的に起動し、Zoomのウェイティング・ルームに入ります。
授業開始時刻になりましたら、担当講師が、授業が行われるRoomを開き、ウェイティング・ルームから自動的にRoomに場面転換され、授業が始まります。
自動的にRoomに入れない場合は、Zoom Meeting IDをZoomのページに入力し、再度アクセスを行ってみてください。
Zoomアプリを使ったオンラインレッスンに参加するためのすべての情報が「コース情報」画面に記載されています。
「マイコース」メニューより、コースコード、或いはコース名をクリックすると「コース情報」画面が表示されます。

Zoomアプリを使ったオンラインレッスンに参加するためのすべての情報が「コース情報」画面に記載されています。
「マイコース」メニューより、コースコード、或いはコース名をクリックすると「コース情報」画面が表示されます。


「コース情報」画面の下部に、お申込みしたコースに関するZoomとGoogle Driveの情報が記載されています。


「コース情報」画面の下部に、お申込みしたコースに関するZoomとGoogle Driveの情報が記載されています。

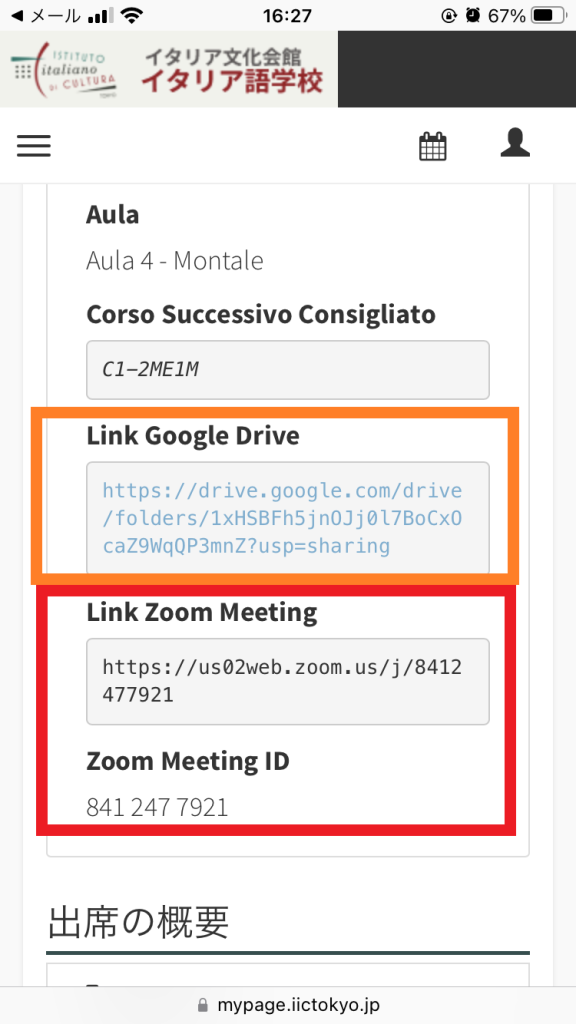
「Link Google Drive」の右にあるリンクをクリックすると、講師から配布する教材が保存されているGoogle Driveへのアクセスし、教材を閲覧・ダウンロードすることができます。
「Link Zoom Meeting」の右にあるリンクをクリックすると、事前にインストールされたZoomのアプリが自動的に起動し、Zoomのウェイティング・ルームに入ります。
授業開始時刻になりましたら、担当講師が、授業が行われるRoomを開き、ウェイティング・ルームから自動的にRoomに場面転換され、授業が始まります。
自動的にRoomに入れない場合は、Zoom Meeting IDをZoomのページに入力し、再度アクセスを行ってみてください。
レッスンに出席できない際に受講生アカウントMy Pageで振替レッスンの予約ができます。
▶振替可能なコース
「イタリア語総合コース」、「イタリア語集中コース」、「イタリア語強化コース」に限ります。
▶振替の規定
① 振替申請はご自身でMy Pageにアクセスして申請していただきます。
② 振替可能回数は、1学期につき2回です(なお、イタリア語集中コースの場合、1コース1回180分に限る)。
③ 欠席予定のレッスンと同じ週に振替レッスンを選択する必要があります。当校の1週間のプログラムは、月曜日を起算日としています。
例: 5週目のレッスンを欠席する場合、同じ5週目に振替できます。
④ 「イタリア語総合コース」、「イタリア語集中コース」の場合 ご受講中の「Sublevel」と同レベルのクラスに限り、振替ができます(「Sublevel」について、下記の表をご参照ください)。
例:月曜日11:00開始の「イタリア語総合コース 入門A1-5」を受講中の場合、木曜日19:40開始の「イタリア語総合コース 入門A1-5」に振替ができます。
注意! 受講中の「Sublevel」と同じSublevelのクラスが他に開講していない場合、振替申請ができません。
⑤ 「イタリア語強化コース」の場合 ご受講中の「学習レベル」と「教科書・教材」のコースと同様のクラスに限り、振替ができます(「学習レベル」は入門A1~最上級C2の6段階のレベルです)。
例:月曜日11:00開始の「イタリア語強化コース 中級B1レベル 「Nuovo Progetto Italiano 2」教科書」を受講中の場合、木曜日19:40開始の「イタリア語強化コース 中級B1レベル 「Nuovo Progetto Italiano 2」教科書」に振替ができます。
⑥ 振替レッスンを希望しているコースが定員に達している場合には振替申請ができません。
▶振替の申請締切
振替レッスンの申請・キャンセルはレッスン開始24時間前までとなります。
振替申請の締切りは下記の2通りになります。
❶欠席予定のレッスンの曜日が振替先レッスンの曜日よりも前の場合、振替申請の締切りは欠席予定のレッスン開始時間の24時間前まで。
例:19日(木)19:40開始のコースを受講中で、21日(土)16:10開始のコースに振り替える場合、申請締め切りは受講中コースより24時間前の18日(水)の19:39となります。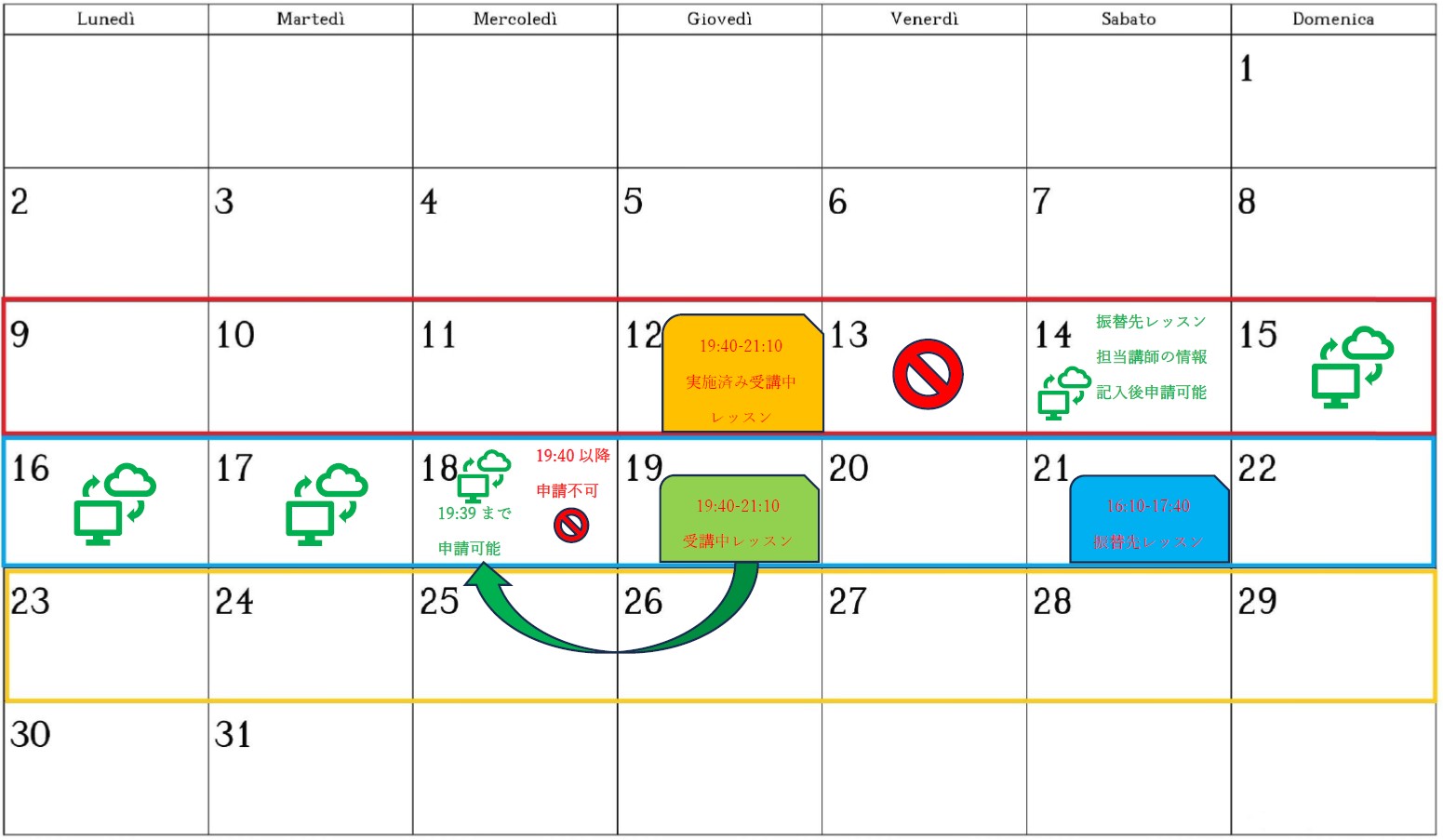
❷欠席予定のレッスンの曜日が振替先レッスンの曜日よりも後の場合、振替申請の締切りは振替先のレッスン開始時間の24時間前まで。
例:19日(木)19:40開始のコースを受講中で、17日(火)16:10開始のコースに振り替える場合、申請締め切りは振替レッスンより24時間前の16日(月)の16:09となります。
なお、申請可能になる開始日時は、欠席予定のレッスンおよび振替先のレッスンの前週の「コース状況」が「実施済み」(つまり両講師がレッスン内容と宿題を記入したこと)となった時点となります。
▶振替の注意事項
① ご自身でMy Pageにアクセスして申請していただくため、メール・電話での依頼や受付スタッフが受講生のMy Pageにログインして代行申請することはできません。
② 「イタリア語総合コース」、「イタリア語集中コース」の場合、欠席されるレッスンのコースと、振替希望のコースの進行状況が若干異なることもありますので、授業内容が一致しない場合もあります。振替申請が承認されると、振替先レッスンのこれまでの「レッスン内容」と「宿題」を確認できるので、受講中のコースの進行状況と比較していただけます。
「イタリア語強化コース」の場合、シラバスがございませんので、欠席されるレッスンのコースと、振替希望のコースの進行状況が大きく異なることもありますので、授業内容がご希望に添えない場合もあります。振替申請が承認されると、振替先レッスンのこれまでの「レッスン内容」と「宿題」を確認できるので、受講中のコースの進行状況と比較していただけます。
③ 振替レッスンを希望しているコースが定員(振替者も含む)に達している場合には振替申請ができません。
受講生アカウントMy Pageで振替レッスンの操作方法について解説いたします。
▶振替可能の予約方法
▶予約した振替レッスンの情報確認・参加方法
▶予約した振替レッスンのキャンセル方法
「マイコース」画面より、各コースの右に表示される青いボタン「レッスン一覧」をクリックしてください。
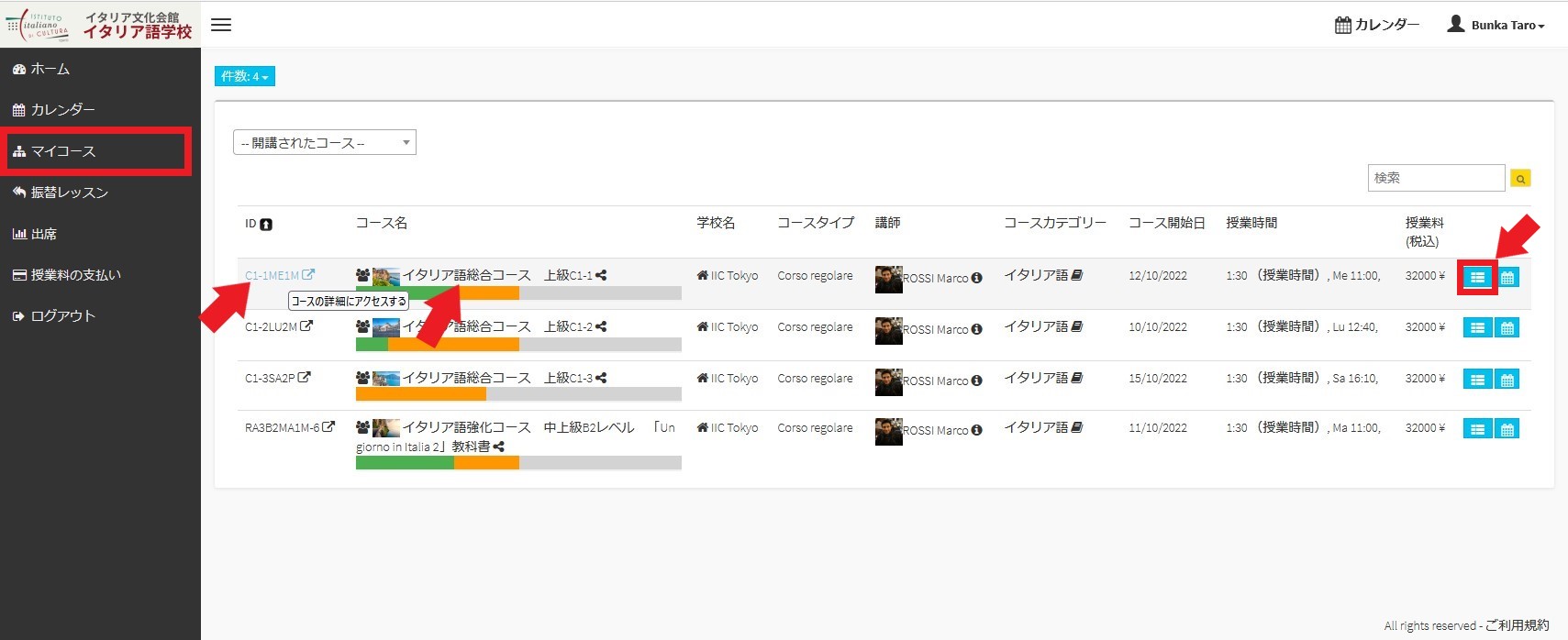
「レッスン一覧」画面で欠席されたいレッスンの枠内右にある青いボタン「振替可能なレッスンを選択」をクリックします。

注意! 「レッスン一覧」画面で欠席されたいレッスンの前回の「コース状況」が「講師記入待ち」(講師がレッスン内容と宿題を記入していない状態)になっている場合は、振替の申請は行えません。前回レッスンの「コース状況」が「実施済み」に切り替わったら、次回レッスンの振替申請が可能となります。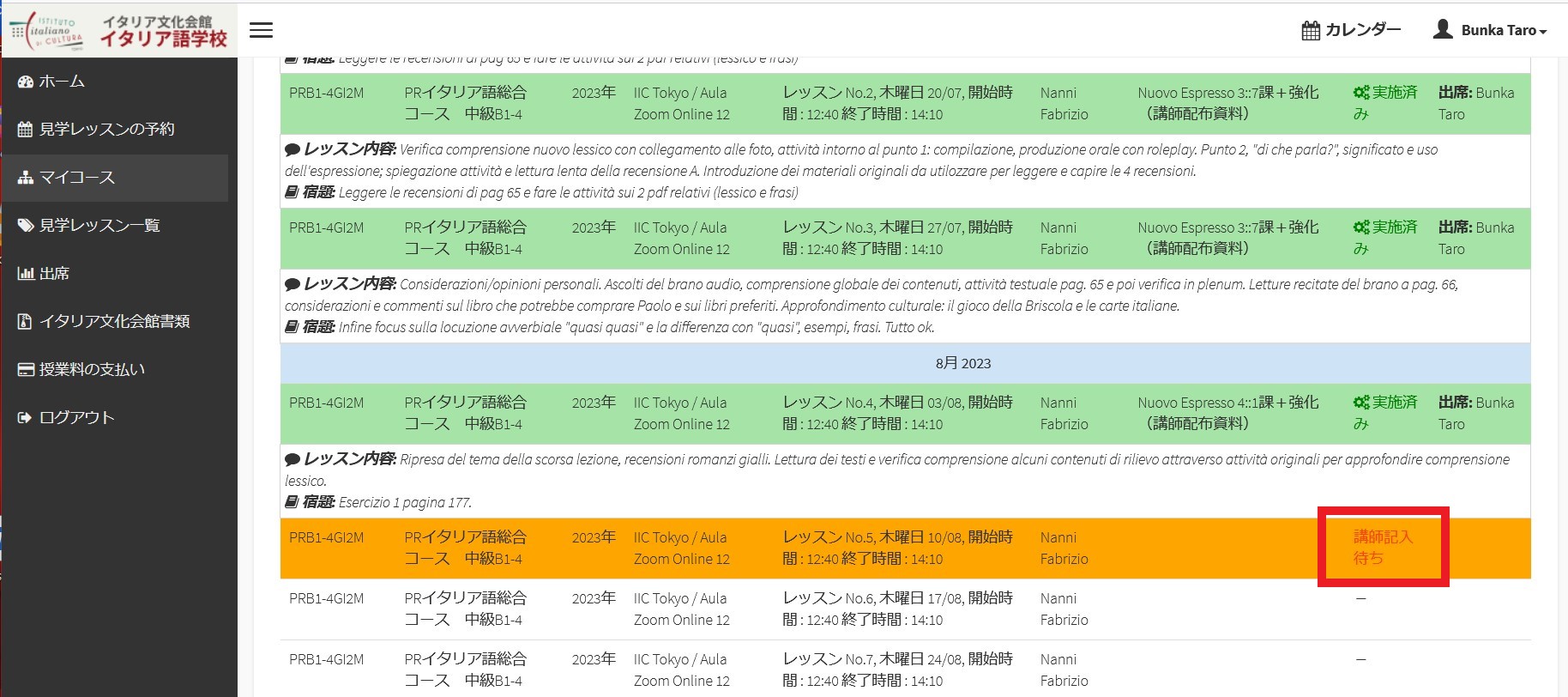
表示された画面の案内に沿って赤い枠内をクリックして振替可能なレッスン一覧を確認します。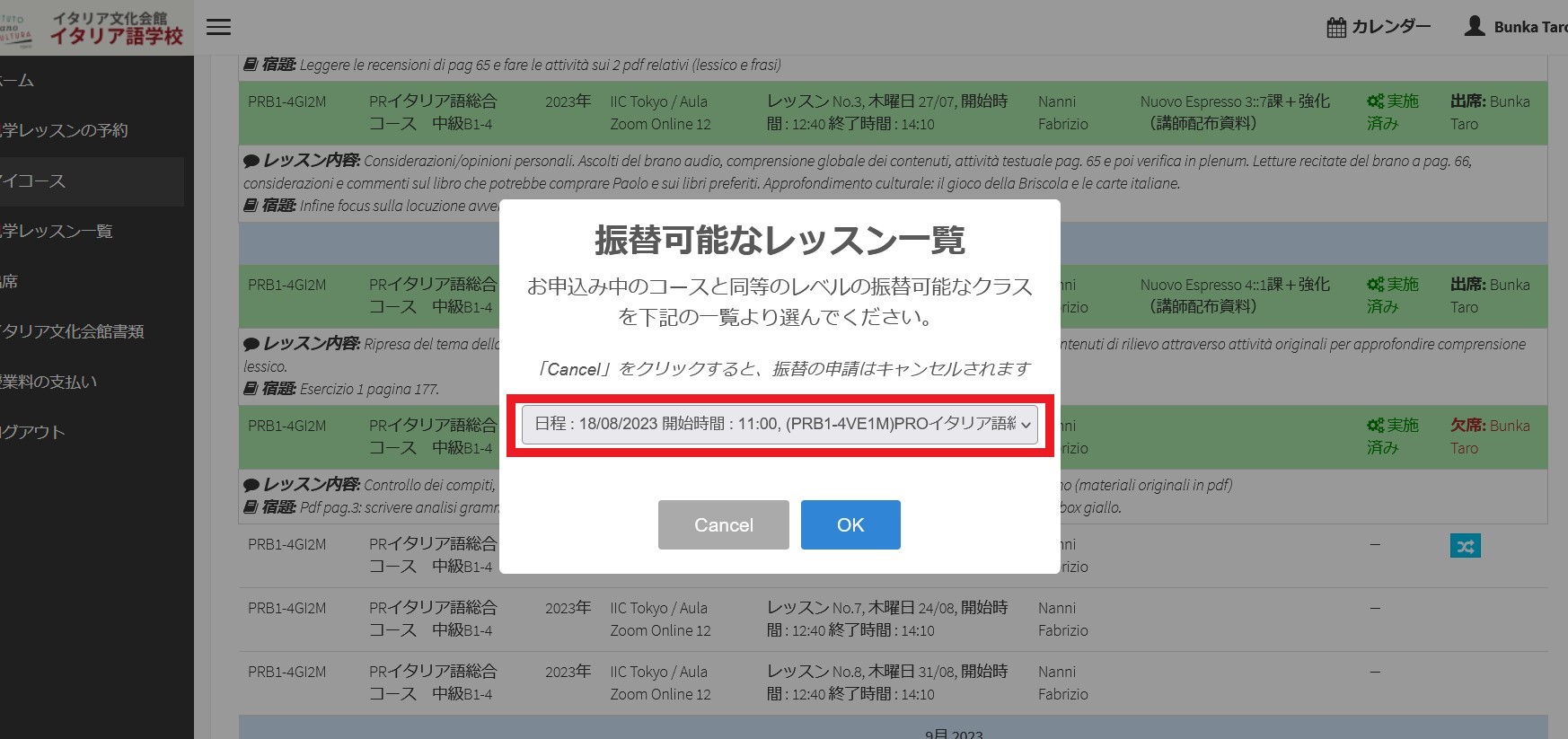
プルダウン選択で表示された振替可能なレッスン一覧からご希望の振替レッスンを選択して、青いボタンの「OK」をクリックして振替を予約します。「OK」ボタンを押す前に、表示される下記の情報を必ずご確認ください。
受講中のコースの「Sublevel」、または申請される週によって、選択可能な振替レッスンがない場合もあります。
注意! 振替レッスンを予約したら、必ず 振替レッスンの下記の情報をご確認ください。
① コース実施形式(オンライン式/対面式)
② 「レッスン内容」と「宿題」
受講中のコースの進行状況と大きく異なる場合、この振替をキャンセルし、振替可能なレッスン一覧から再度、振替レッスンをするコースを探すことも可能です。
予約済みの振替レッスンの「レッスン一覧」画面で表示される青いボタン「コース情報を表示する」をクリックすると、コース情報が表示されます。
画面右上に表示される「カレンダー」をクリックして、週別のコーススケジュールを確認することができます。カレンダーに表示される振替レッスンのコースにマウスポインタを合わせ、右クリックします。表示される画面の「コース情報を表示する」をクリックします。
表示される「コース情報」を下にスクロールして、振替レッスンとして予約したコースの情報を確認します。
▶「Link Google Drive」から講師から配布される教材が保存されているGoogle Driveにアクセスすることができます。
▶「Link Zoom Meeting」からオンライン形式の授業に参加するためのZoom Roomにアクセスすることができます。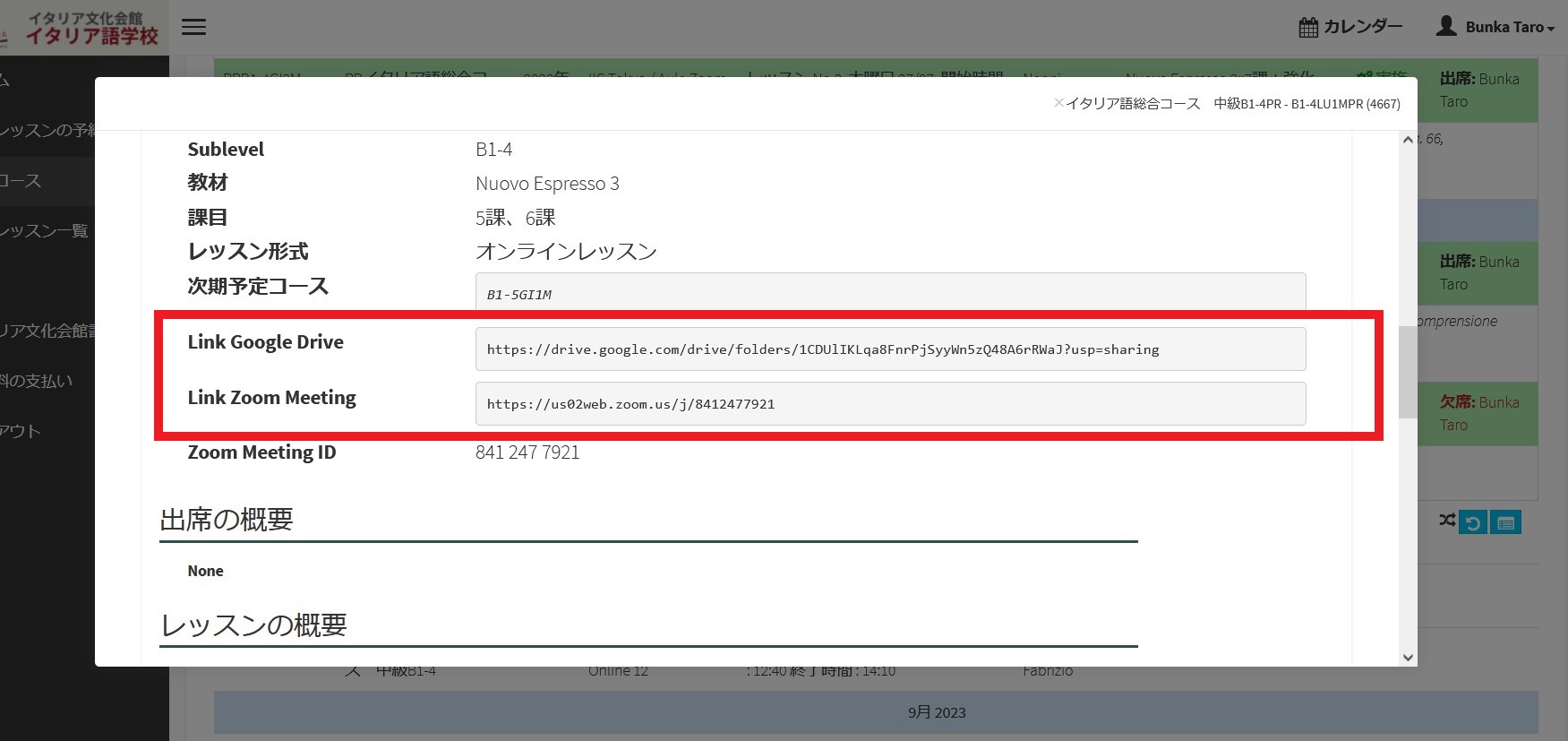
更に下にスクロールしますと、振替として予約したレッスンの前回の「レッスン内容」と「宿題」を確認することができます。
予約済みの振替レッスンを「レッスン一覧」画面で表示される青いボタン「元のレッスンに戻す」をクリックして、キャンセルすることができます。
なお、キャンセル手続きは振替申請と同様の締切(24時間前)がありますので、ご注意ください。
学期末テストは受講生アカウントMy Pageの限定サービスです。
イタリア語総合コース及びイタリア語集中コースを受講中の方に限り、2つレベルを進級する(2学期)ごとに、オンライン実力テスト受けることができます。
実際に学期末テストが実施されるレベル(Sublevel)は以下の表の通りです。
任意で受けられますので、「これまでの学習習熟度を確認したい」、「今までがんばって学んできた成果を証明したい」など、学習意欲を高めたい方にお勧めです。
このテストは習熟度をご自身で確認していただくことが目的です。ご受講中の学習評価や進級に影響はありません。
この「学期末テスト」の説明は3部に分かれており、必要な部分の説明をご確認ください。
▶学期末テストを受ける
▶自分の回答のダウンロード
▶回答の正解を確認
上記の表に記載されたレベルに該当するコースの10回目のレッスンが修了した後、イタリア文化会館イタリア語学校から「学期末テスト実施のご案内」のメールが届きます。
それと同時にご自身の受講生アカウントMy Pageのホーム画面に、「オンライン実力テストを受けることができます」というお知らせが表示されます。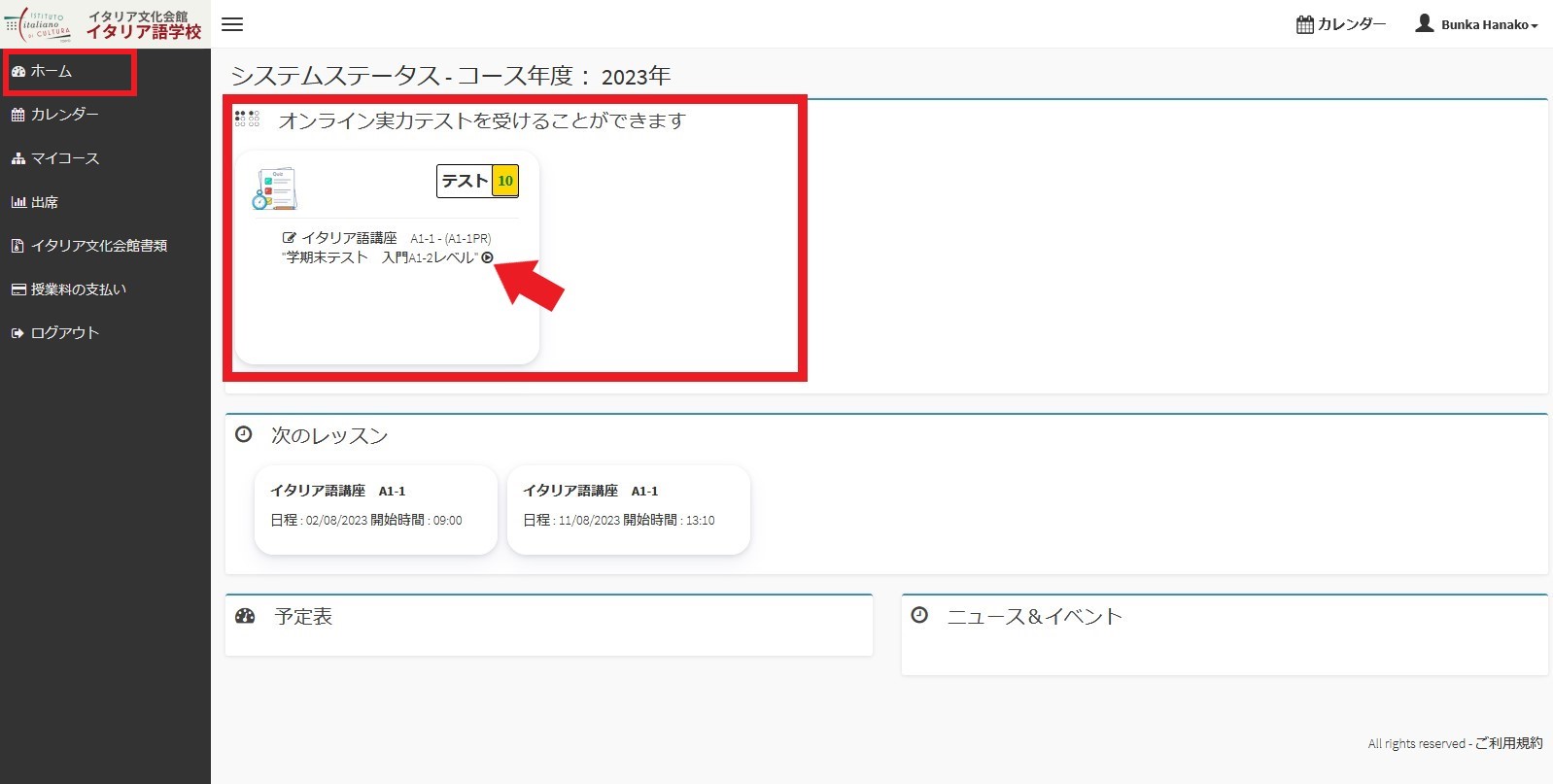
そのお知らせの四角い枠をクリックすると、学期末テストが表示される画面に切り替わり、テストが始まります。
テストには受ける期限などはありませんので、ご都合のよろしい時にぜひ受けてみてください。なお、テストを開始しましたら、回答を保存することはできかねますので、最後まで受けない場合は初めからやり直しとなりますので、ご注意ください。
学期末テストが表示されたら、冒頭の案内をよく読んでから各質問にお答えください。
本テストが択一式試験のため、いくつある選択肢から「正しいもの」を1つ解答して、選択してください。
回答が分からない場合は、「未回答」を選択してください。
テストが数ページにわたって実施される場合は、ページ下部にあるボタン「次へ」をクリックして進んでください。
最後のページの下部にある「回答を確認する」をクリックすると、全回答が確認できるページに変わります。
全回答の確認が終わりましたら、ページ下部にある「テストを送信する」ボタンをクリックすると、テストが終了し、「回答のダウンロードと回答の正解確認方法」の説明ページに自動的に移動します。
ご自身の受講生アカウントMy Pageの「マイコース」にアクセスし、ご記入いただいた学期末テストのコースを探し、コースコードあるいはコース名をクリックしてください。
表示される「コース情報」ページの画面を少し下にスクロールし、項目の「テストとアンケート」と「学期末テスト」をご確認ください。
表示される「コース情報」ページの画面を少し下にスクロールし、項目の「テストとアンケート」と「学期末テスト」をご確認ください。
項目の「テストとアンケート」の「自分の回答を確認する」ボタンを押し、表示される青い色のダウンロードボタンを押し、PDF形式の自分の回答をダウンロードします。
ご自身の回答は、正解は緑色に、間違った回答は赤字となって表示されています。

項目の「テストとアンケート」の「自分の回答を確認する」ボタンを押し、表示される青い色のダウンロードボタンを押し、PDF形式の自分の回答をダウンロードします。

ご自身の回答は、正解は緑色に、間違った回答は赤字となって表示されています。

「コース情報」ページの項目の「学期末テスト」に記載されるリンクをクリッククリックすると、正解を確認できるWebページが表示されます。
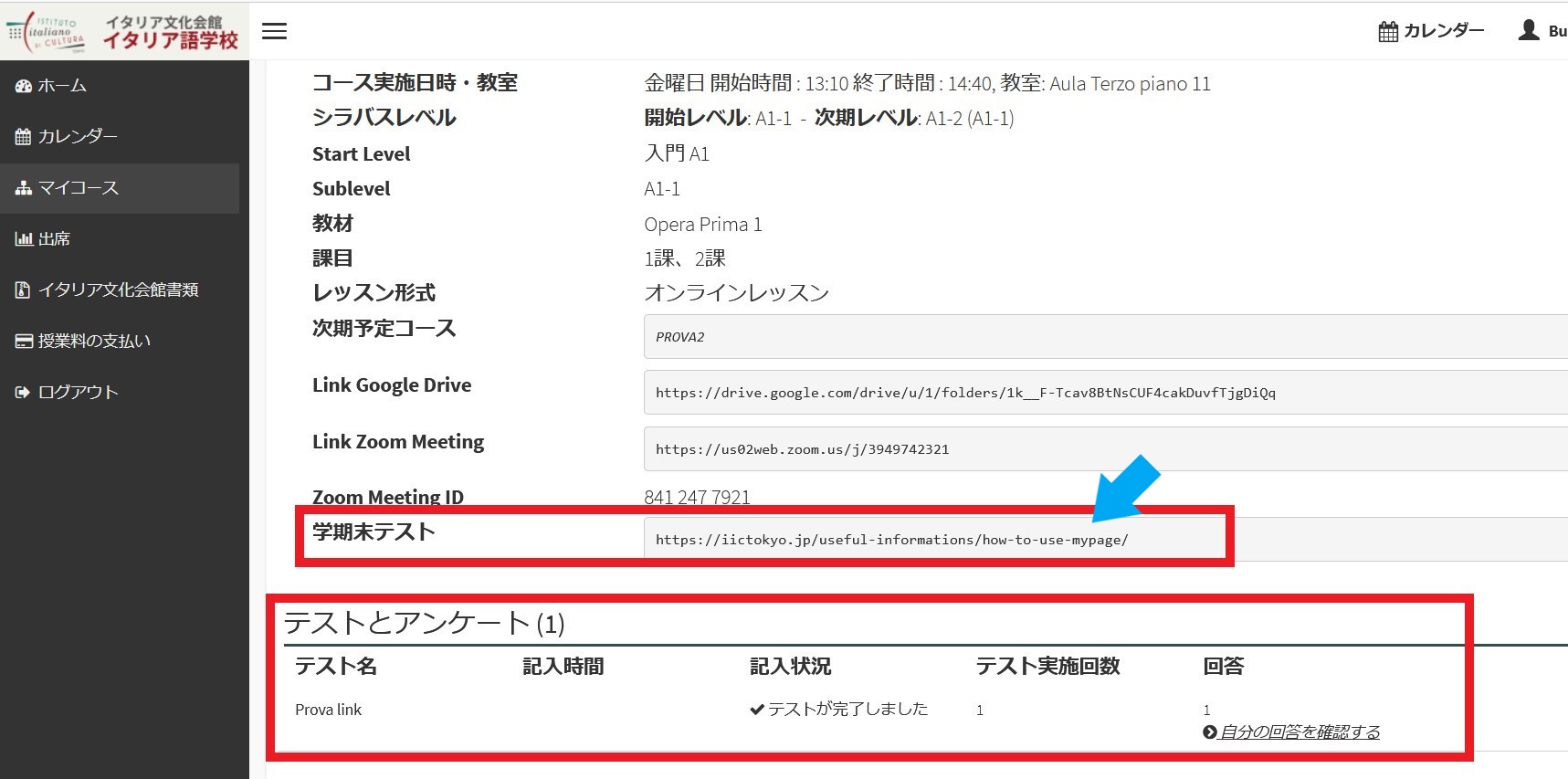
「コース情報」ページの項目の「学期末テスト」に記載されるリンクをクリッククリックすると、正解を確認できるWebページが表示されます。
先ほどダウンロードしたご自身の回答のPDFファイルを照らし合わせながら、回答の正解が記載されたWebページにある下記の情報を確認します。
▶回答の正解
▶それぞれの質問に関連した文法事項
▶それぞれの質問に関連した文法事項が確認できる教科書の参照箇所
▶それぞれの質問に関連した練習問題